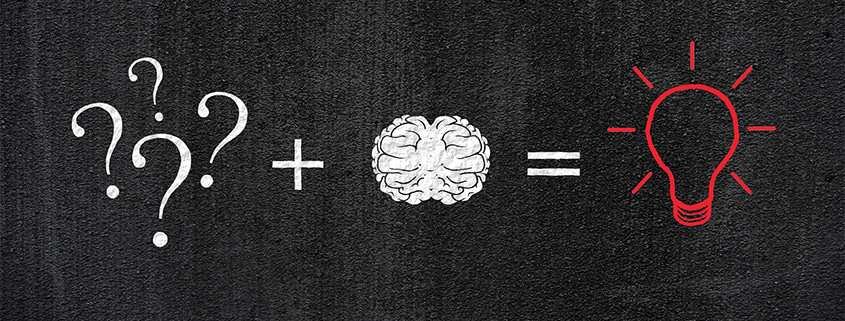vServer erstellen
In diesem How To zeige ich euch, wie ihr einen vServer mit Debian 8 installieren könnt.
Ich installieren diesen Server beim Anbieter VULTR, hier könnt ihr ab 5 USD pro Monat ziemlich schnelle vServer erhalten. Alle vServer bei Vultr laufen auf SSD Speicher, die Installation kann an 14 verschiedenen Standorten rund um die Welt statt finden – und ihr habt viele vorgefertigte Betriebssysteme zur Auswahl.
[asg-content-box boxcolor=”red” boxtitle=”” boldtitle=”false” boxexpand=”false” showcontent=”false”]Ich möchte anmerken, dass man einen vServer nur dann installieren und betreiben sollte, wenn man zumindest Grundlegend Ahnung von einem solchen System hat – ansonsten würde ich dazu raten, die Installation und Betreuung von vServern einem Fachmann zu übertragen. Immer daran denken, im Zweifel haftet man für den Mist! Ich setze daher in diesem How To diese Grundkenntnisse voraus und werde nicht jeden Punkt im Detail erklären![/asg-content-box]
Account anlegen
Zunächst müsst ihr bei Vultr Account anlegen, dazu könnt ihr gerne meinen Affiliate Link: Bei Vultr anmelden nutzen (vielen Dank dafür!) – oder ihr nutzt den folgenden nicht Affiliate Link: Vultr.com
Neuen vServer erstellen
Sobald ihr einen Account angelegt habt, loggt ihr euch ein und erstellt unter dem Menüpunkt Deploy einen neuen vServer, hierfür wählt ihr Compute Instances, eine Location, ein Operating System (Debian in diesem Fall) und eine Server Size – in diesem Fall die kleinste Maschine.
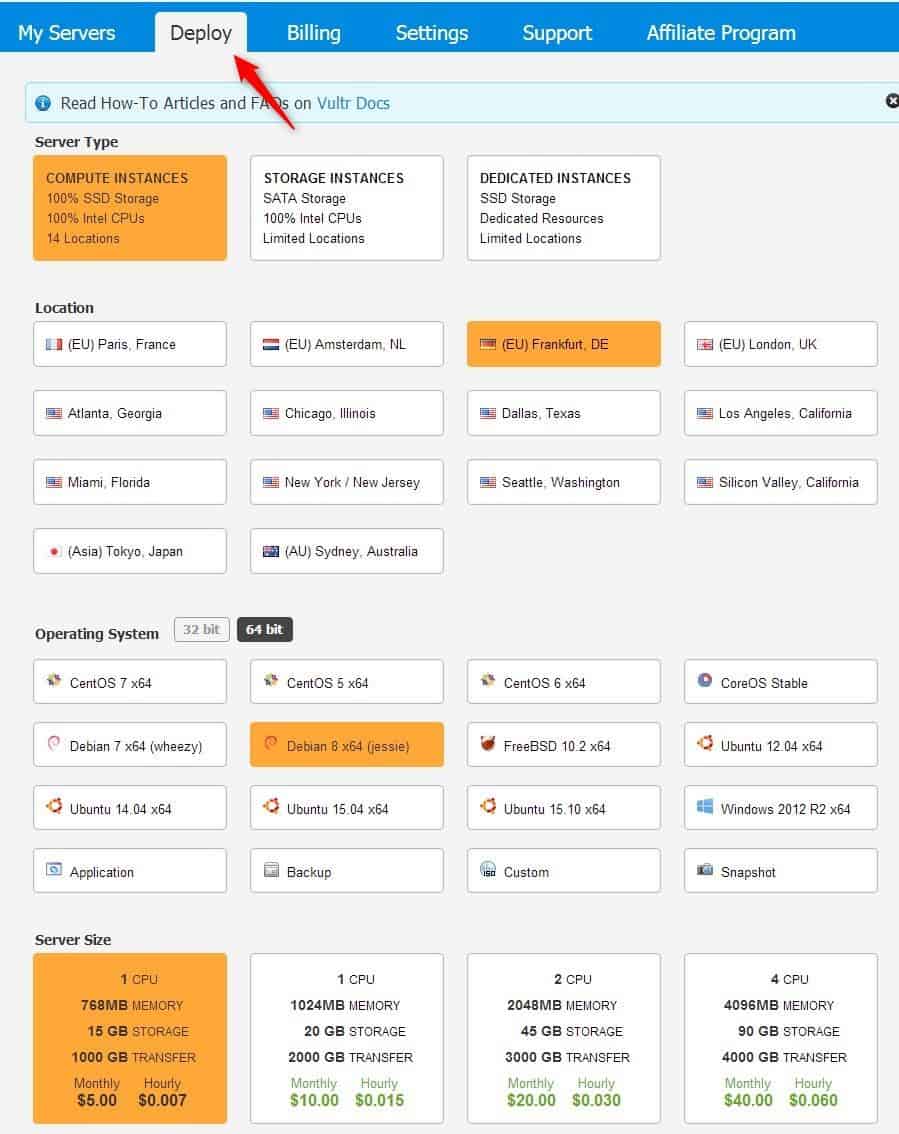
Die optionalen Features benötigen wir für diese Installation nicht.
Ihr könnt hier allerdings – was ich empfehlen möchte – einen SSH Key für den Server hinterlegen. Diesen könnt ihr in eurem Account unter My Servers anlegen und verwalten
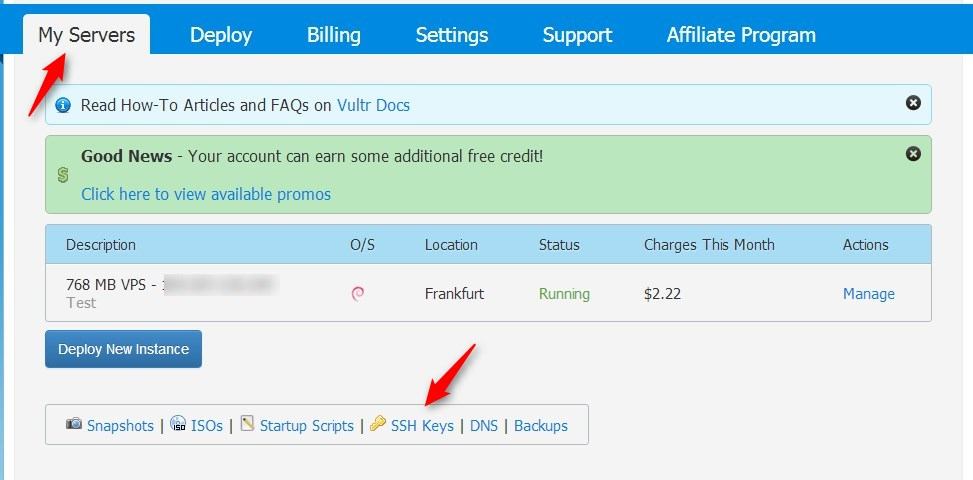
Ihr könnt euch in den FAQ ansehen, wie ein solcher Schlüssel erstellt wird, ich werde jetzt hier nicht weiter auf diesen Punkt eingehen – solltet ihr aber in jedem Fall in Erwägung ziehen.
Jetzt müsst ihr dem Kind noch einen Namen geben, diesen tragt ihr bei Server Label ein – und dann klickt ihr auf Place Order und der Server wird installiert.
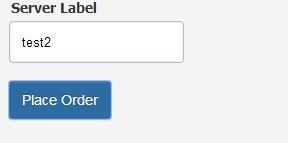
In der Übersicht unter My Servers seht ihr dann den Fortschritt eurer Bestellung

Nach Abschluss der Installation erhaltet ihr eine Mail mit der IP Adresse des installierten Servers und einer Zusammenfassung der Installation. Unter My Servers steht jetzt ebenfalls die IP Adresse, ihr könnt hier auch die Kosten für diesen Server für diesen Monat sehen – mit der Installation beginnt der Zeitraum der Bezahlung.

Außerdem könnt ihr den Server von hier aus Verwalten (Manage) – was ihr auch jetzt machen müsst, damit ihr an das Root Passwort kommt. Aus Sicherheitsgründen solltet ihr dieses dann ändern. Ihr habt hier auch weitere Angaben wir Verbrauchsdaten und könnt Snapshots erstellen.
Von hier aus könnt ihr euch auch eine Konsole anzeigen lassen, damit könntet ihr euren Server verwalten – ich empfehle aber, dieses per SSH Client (Putty oder ähnliches) zu machen.
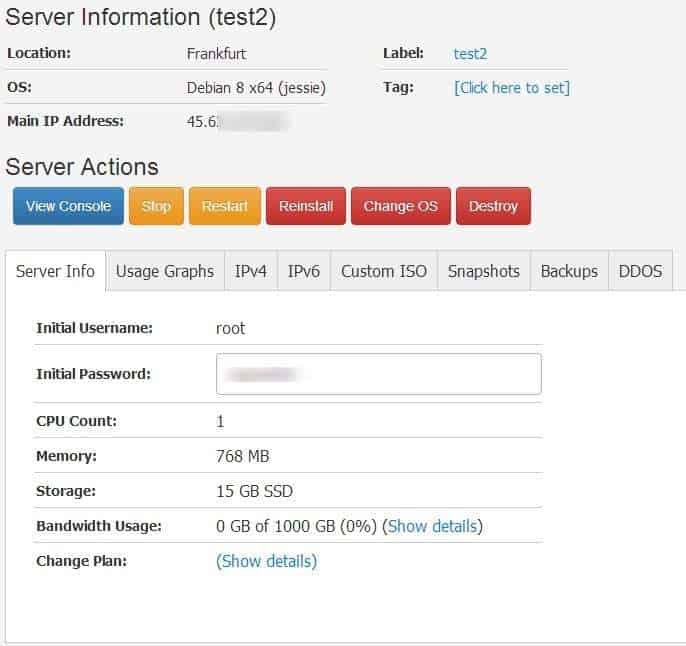
Und genau das werden wir jetzt machen, notiert euch die IP Adresse sowie das Passwort des Servers, diese Angaben benötigen wir für den nächsten Schritt.
Server Setup mit SSH Client
Ihr benötigt jetzt einen SSH Client – Putty ist hierfür sehr gut geeignet, ich selbst verwende MobaXterm und es gibt noch viele weitere.
Wenn ihr Putty startet, dann gebt ihr im Feld Host Name (or IP address) die IP Adresse eures Servers ein und klickt dann auf Open, ihr werdet nun mit dem Server verbunden
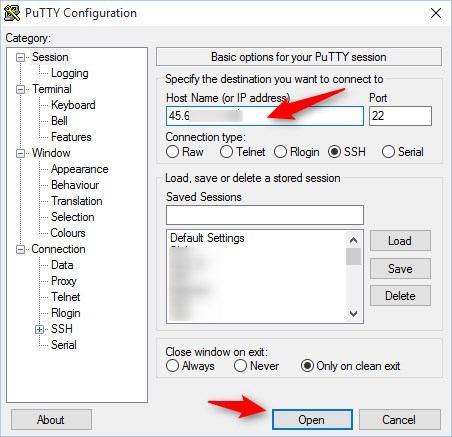
Ihr erhaltet dann eine Warnmeldung, dass der Host Key nicht bekannt ist – was logisch erscheint, und daher von euch bestätigt wird. Ihr seid dann im Login, als Usernamen gebt ihr root ein, sowie das Passwort aus eurem Server Manager. Ihr seid nun als root auf dem Server eingeloggt und solltet im Fenster root@vultr: sehen können.
Server Name (Hostname)
Der Server sollte einen Namen haben – dieser sollte zu einer Domain gehören, welche sich in eurem Besitz befindet und die IP Adresse sollte im DNS für diese Domain zu diesem Namen eingetragen sein.
Nachdem ihr also in eurem DNS Server einen passenden A Record für den gewählten Servernamen eingetragen habt, werden wir diesen Namen auf dem Server eintragen, dazu editieren wir die Datei /etc/hostname
nano /etc/hostname
und ersetzen hier den Eintrag vultr.guest durch den gewünschten Namen.
[asg-content-box boxcolor=”blue” boxtitle=”” boldtitle=”false” boxexpand=”false” showcontent=”false”]Hier wird nur der Servername eingetragen – nicht die Domain![/asg-content-box]
Nun ändern wir noch die Datei /etc/hosts
nano /etc/hosts
und ersetzen auch hier den Eintrag vultr.guest mit dem Hostnamen, Dann fügen wir noch eine Zeit ein mit der IP Adresse und dem Hostname gefolgt vom Domainnamen.
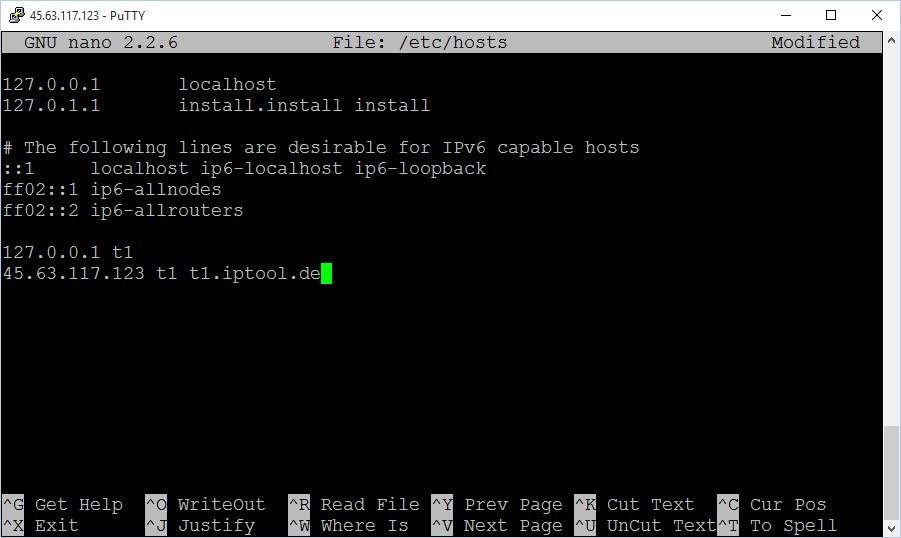
System Update
Wir führen nun ein System Update durch, um auf den neues Stand zu kommen
apt-get update && apt-get upgrade
Es müssen noch ein paar Einstellungen angepasst werden, z.B. die Region in der ihr euch befindet
dpkg-reconfigure tzdata
Hier wählt ihr Europa und die Zeitzone für Berlin aus.
Ich würde euch auch raten die locale zu ändern – dieser Schritt ist optional!
dpkg-reconfigure localesHier wählt ihr de_DE.UTF-8 aus und en_US.UTF-8 ab
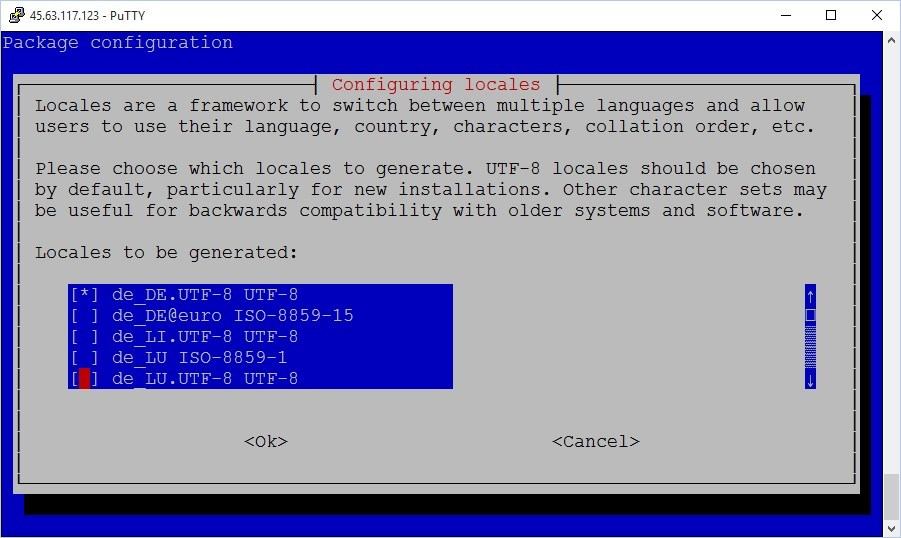
auch als Default locale wählt ihr de_DE.UTF-8 aus.
Danach booten wir das System neu, damit wird dann auch der geänderte Hostname aktiv.
reboot
Bei dieser Installation sind noch keine Dienste wie Webserver oder MySQL Server eingerichtet. Ihr habt ‘nur’ das Grundsystem auf dem ihr aufbauen könnt.
Ihr solltet in jedem Fall noch die folgenden Schritte in Erwägung ziehen:
- Root Passwort ändern
- SSH Keys für Zugriff einrichten, den SSH Dienst so ändern, dass kein Zugriff ohne Schlüssel mehr möglich ist.
- Lokale Firewall installieren – ich empfehle hier einen Blick auf CSF
- Einrichten einer Benachrichtigung bei SSH Login
- Apticron einrichten für automatische Systemupdates
Das sind so die Grundeinrichtungen mit denen ihr den Server absichert.
Viel Spaß nun mit eurem neuen Server!